- # Intro
- # Viewing and navigating a Community Digest Collection
- select the collection
- explanation of the collection's first page
- navigate deeper into the collection
- # Viewing the documents in a Community Digest
- First screen of the Document Viewer
- FORMATTED viewing mode
- SEQUENTIAL viewing mode
- TABLE viewing mode
Intro
This page is for a brand new user. It shows how to use patentdigests.com to get results for the typical problem of navigating to a digest and viewing documents. NOTE: You must be a registered and logged-in user to execute the below steps (registration is free).
Viewing and navigating a Community Digest Collection
select the collection
From the "Home" page, in the area titled "Community Patent Digest Collections" click on the "View" button. You will see the "COMMUNITY DIGEST COLLECTIONS" page (shown below). This is an index of the available community collecitons.
RECOMMENDATION: Keep this help window open and open a separate browser window for the Community Digest Collections page. This allows you to read the instructions on this help page while executing in the other browser window. The exact approach to opening a new browser window is specific to your operating system and browser type. Typically, you can right-click on a link and select an option similar to "Open link in new window".
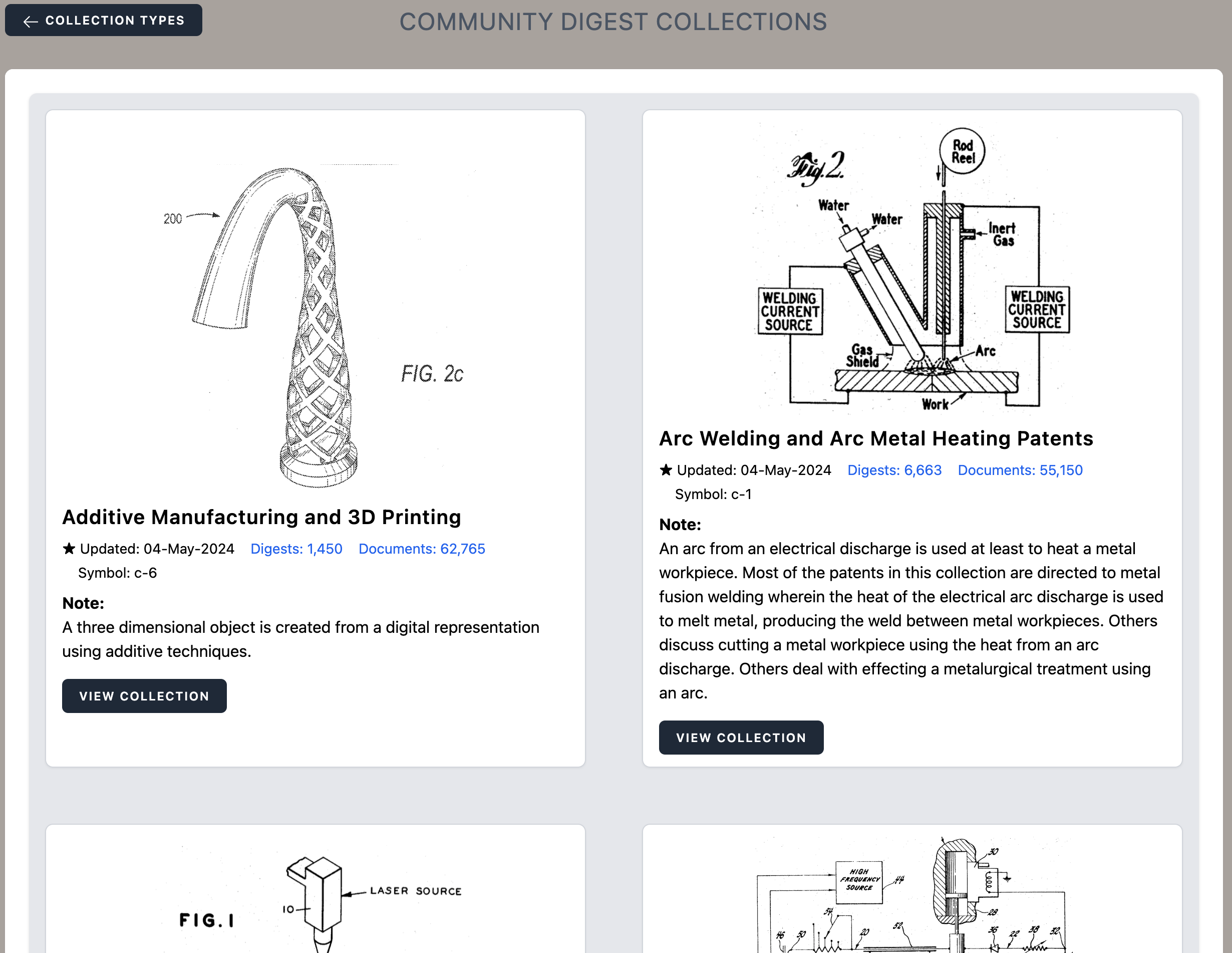
For this example, click on the "VIEW COLLECTION" button in the "Additive Manufacturing and 3D Printing" box. The first page of the collection will appear.
explanation of the collection's first page
Starting on the first page, navigate to the digest you wish to view. For this example, we will drill down from the first page to a page for government assignees. Note that one of the columns is labeled "Explore" and is populated with arrow buttons.
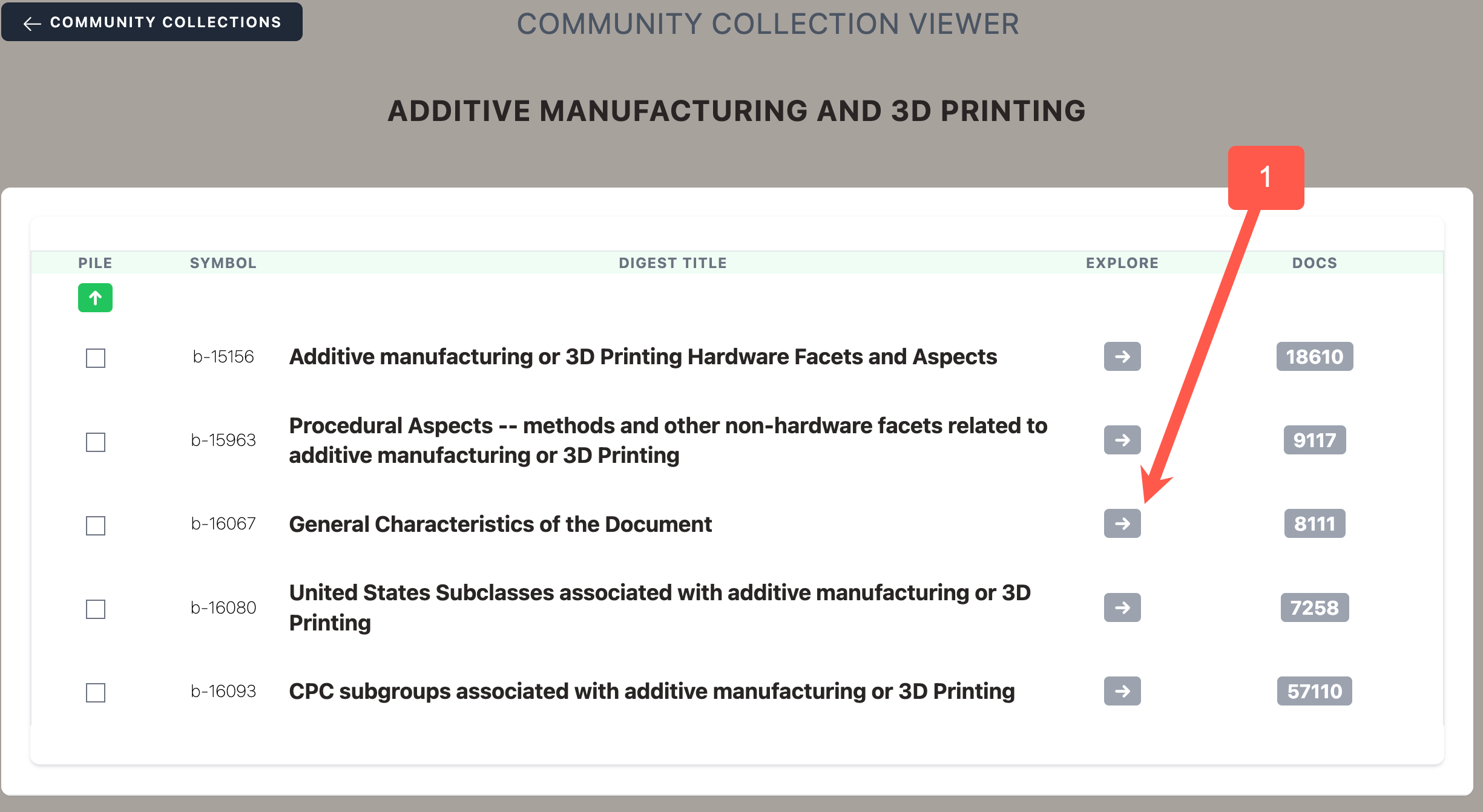
Click on the arrow button (shown as a red label "1" above), associated with the digest "General Characteristics of the Document".
navigate deeper into the collection
After clicking on the arrow button above, continue to drill down:
- click on the arrow button for the title "Assignees at time of publication"
- click on the arrow button for the title "North American based assignees"
- click on the arrow button for the title "Assignees: Federal, National, Govermental Organizations" ( Note: this is at the bottom of the page. )
You will finally end up at:
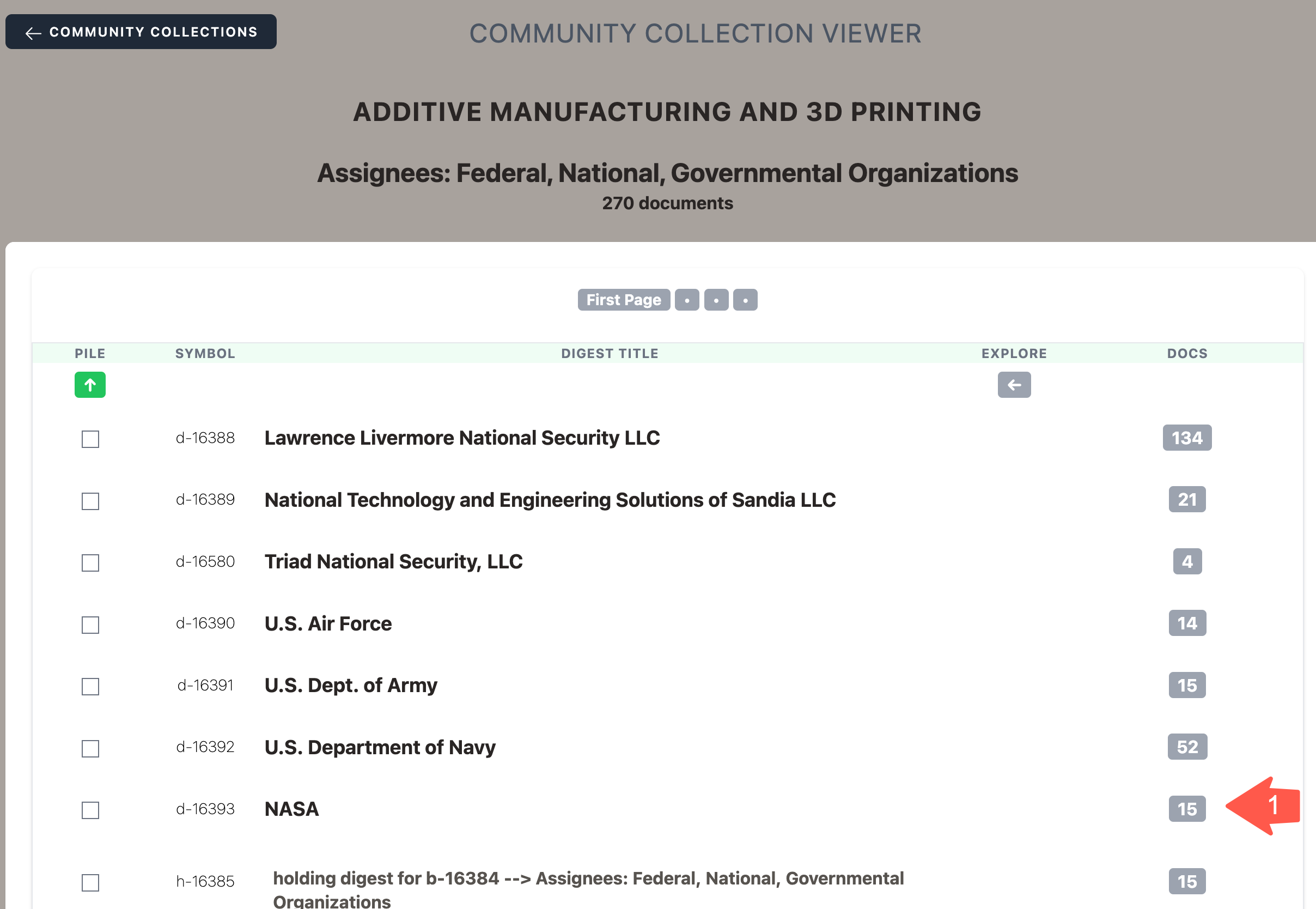
In the column titled "Docs" are buttons with numerals in them. The numerals refer to the number of documents in the digest. Click on the "Docs" button for the digest titled "NASA" (shown as a red label "1" above). This will bring up the "Documents Viewer Window", shown below.
Viewing the documents in a Community Digest
First screen of the Document Viewer
At page top, the Document Viewer shows information about the source of the documents.
Next is the View Mode Selector. This section shows horizontal rows for each Document Type (in this case, the document types are U.S. PGPUBS and U.S. Utility Patents). The documents in each Document Type category are viewable as either a Table, Sequentially, or in a Formatted text view.
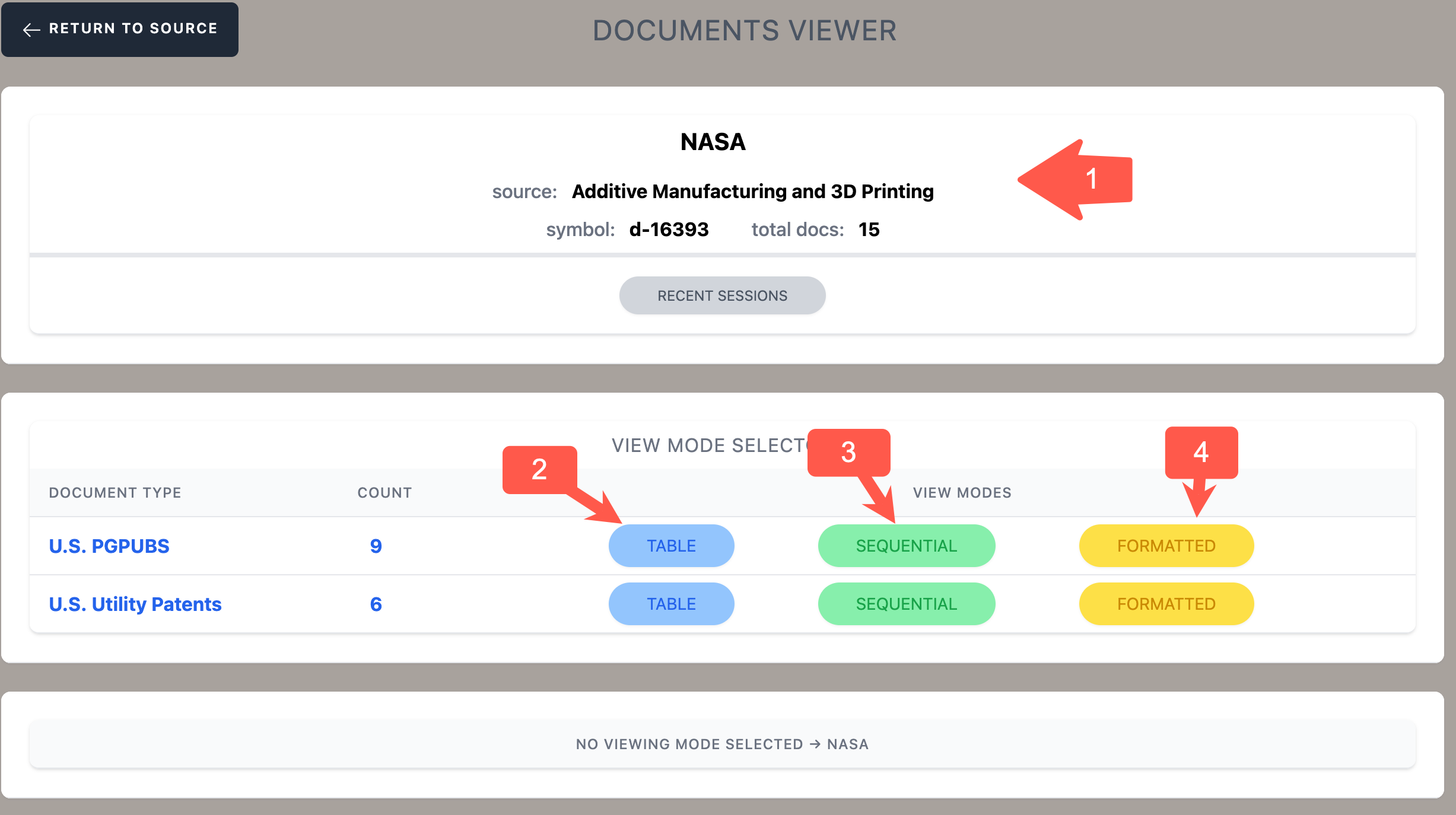
- Digest information
- Click to activate TABLE viewing mode
- Click to activate SEQUENTIAL viewing mode
- Click to activate FORMATTED viewing mode
Here's what each viewing mode looks like:
FORMATTED viewing mode
The FORMATTED viewing mode shows the documents in a simple text format. Using a Ctrl-A (Cmd-A for Mac OS) will select the document number text. Ctrl-C (Cmd-C for Mac) will copy the selected text to the clipboard.
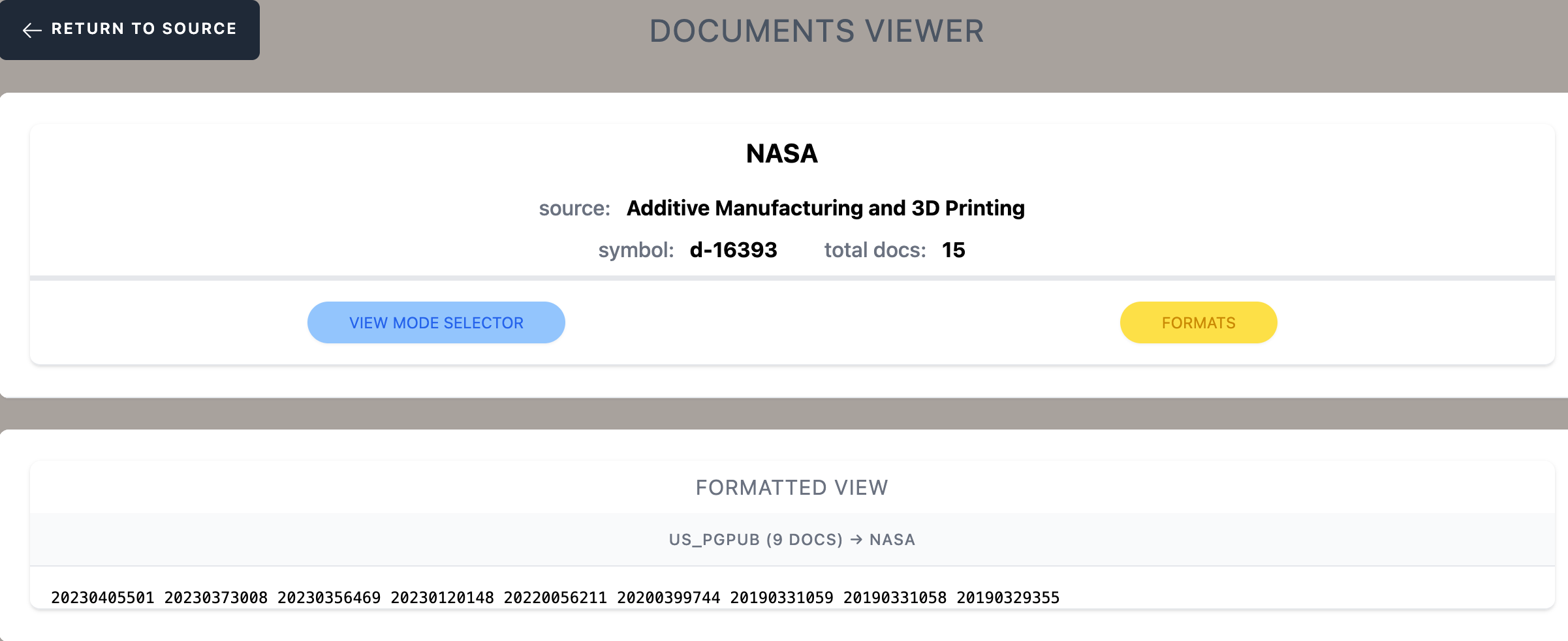
At present, the FORMATTED modes are a simple table of document numbers (default mode) and a format suitable for document searching using the USPTO Patent Public Search tool (use the yellow 'Formats' button to select different formats).
SEQUENTIAL viewing mode
The SEQUENTIAL viewing mode is for perusing the digest documents one-by-one. Each time a new document is activated, the CPC classifications and the Communnity Digest Collections taggings are displayed for that document. Finally, the browser focus is shifted to a new browser window displaying the actual document.
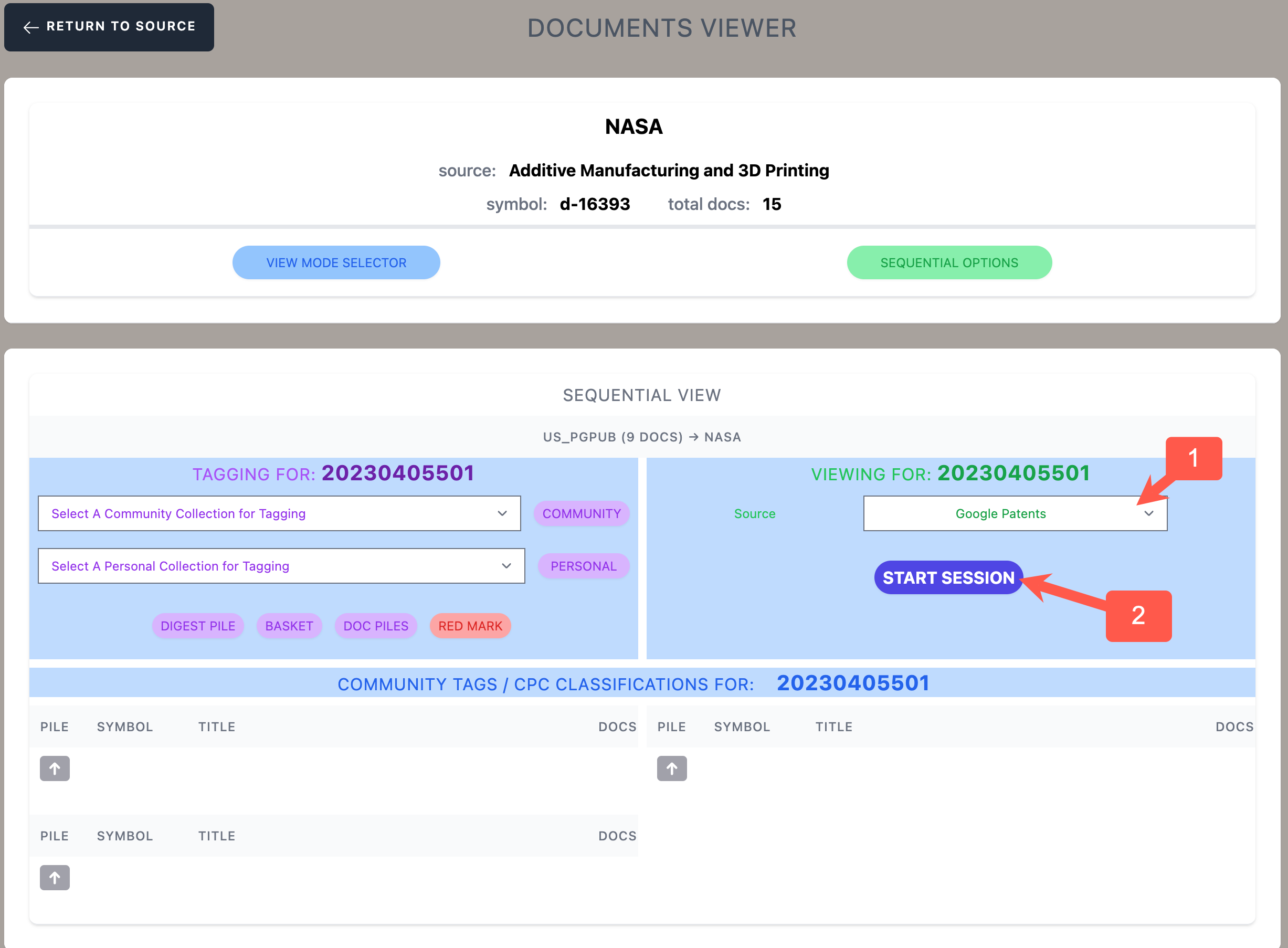
- Patent Document Source (Google Patents is default)
- Session Start, once document source is selected
In the above, the first document will be activated when the "START SESSION" button is clicked. Note the selection from red-label "1" will determine the source of the actual document displayed. Also note that one display option is to display no document at all; simply sequence through the documents displaying their taggings and classifications.
Once the session starts, you will see the screen below:
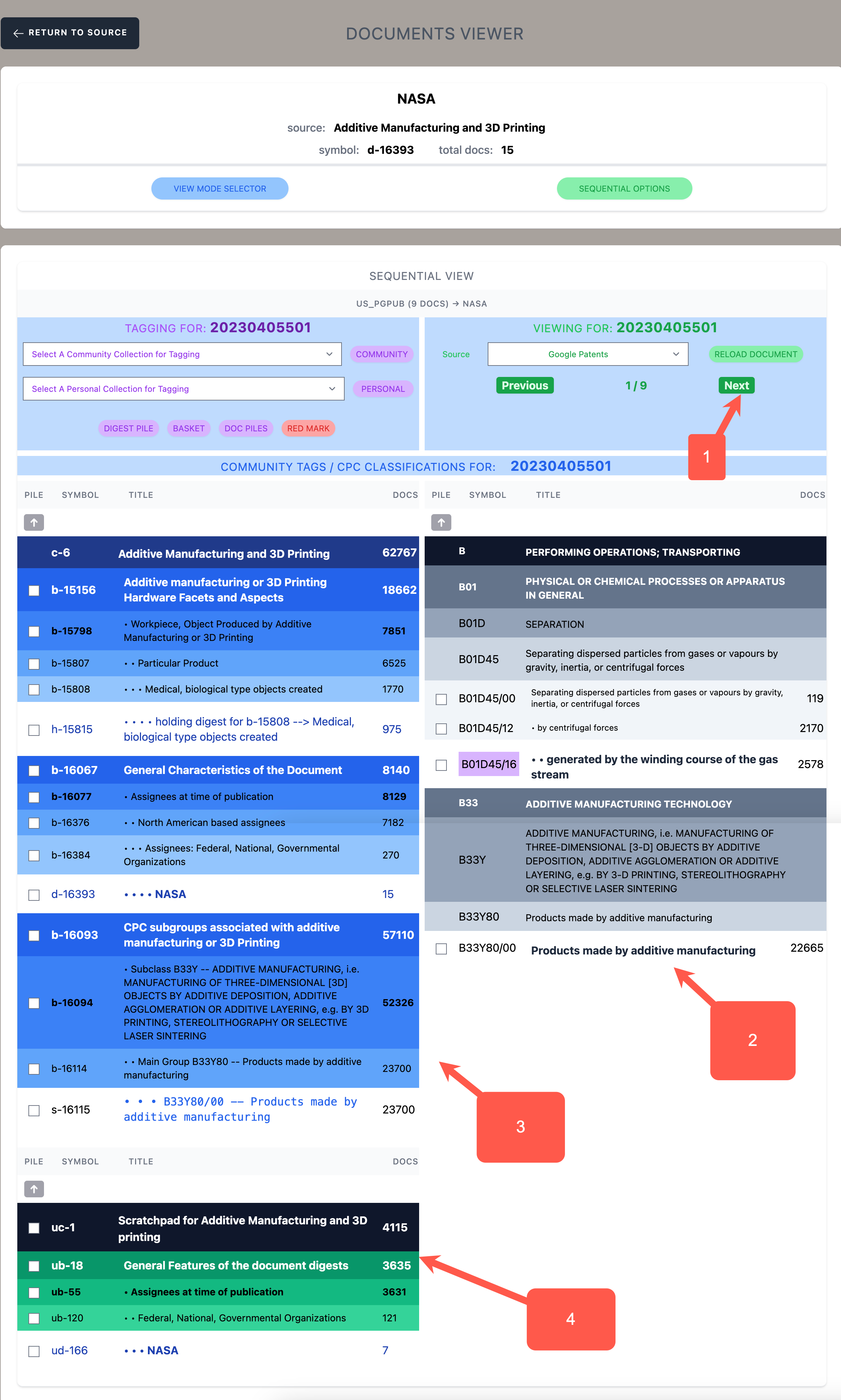
- Click to go to next document
- Full CPC classification for the current document
- Full list of Community Digest Collections taggings
- Your personal taggings ( for patrons only )
SANITY CHECK: whenever you go to a new document (including the very first document), the browser transfers its focus to a different browser view that shows the actual document. Dependng on the settings of your browser, this different browser view will be either a new Tab or a new Browser Window. To proceed to the next document, you must return to the SEQUENTIAL page and click the "NEXT" button (red-label "1" above). In a Chrome-based browser, the default setting for a new browser view is to take you to a new Tab. If you would rather see the actual document in its own stand-alone window, simply drag this Tab to the desktop. All subsequent documents will be opened in this separate window. There is a GOTCHA associated with this -> if you are viewing the document in a separate window, when you return to the SEQUENTIAL window, you must execute a first mouse click to return focus to the SEQUENTIAL window and then a second mouse click on the "NEXT" button to proceed to the next document. In a typical scenario, the mouse cursor will remain posiitioned over the "NEXT" button; this means you have to execute TWO clicks to proceed: the first returns focus, the second activates the next document.
TABLE viewing mode
The TABLE viewing mode shows all the documents in a table, sorted from most recent to oldest. Clicking on an individual document will show tagging and classification data for the document and offer an oppertunity to view the document.
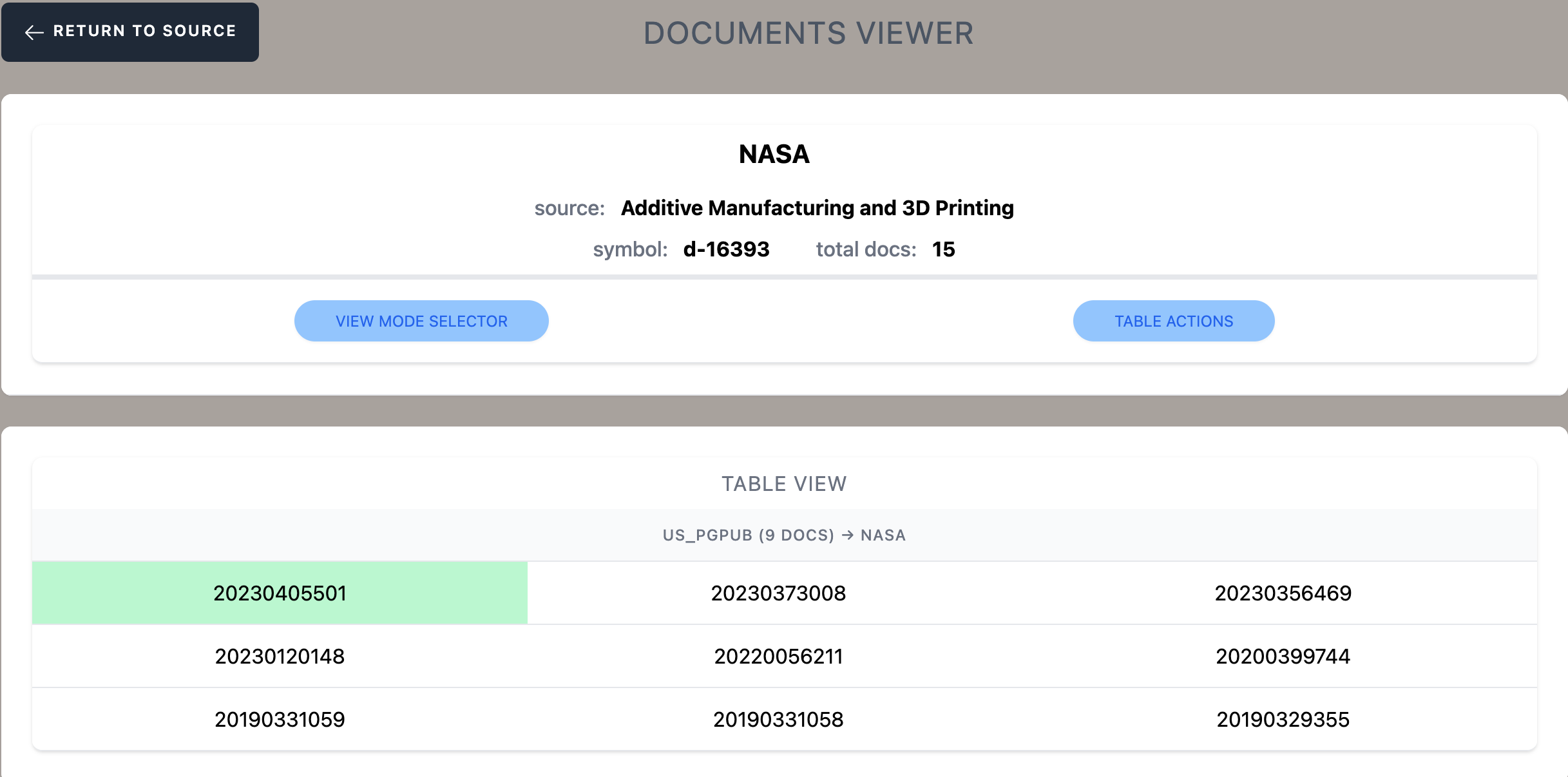
This view is useful for getting an overall view of the digest. It is also a good way to navigate within the digest. When you click on a document in TABLE view and then return to SEQUENTIAL view, you will resume at this same document in the SEQUENTIAL view.